PC를 사용하다가 용량이 꽉 찼거나, 컴퓨터가 느려질 때 가장 먼저 쓰지 않는 프로그램을 삭제하곤 합니다. 보통 시작 > 제어판 > 프로그램 제거의 경로로 프로그램을 삭제합니다. 그러나 이 방법보다 더 빠르고 확실하게 사용하지 않는 프로그램을 삭제하는 방법이 있습니다.
제어판 > 프로그램 제거의 한계
일반적으로 제어판을 통해
프로그램을 제거하는 것도 좋은 방법이긴 하지만,
이 방법은 몇 가지 불편한 점이 있습니다.
분명히 프로그램을 제거했는데,
C드라이브나 레지스트리 등에
dump파일이 남아있으면서
지속적으로 용량을 잡아먹습니다.
분명 제어판에서 프로그램을 지웠는데도
용량이 충분히 확보되지 않고,
여전히 컴퓨터가 느린 것을 체감할 수 있습니다.
또한 프로그램 하나를 지우고,
다른 프로그램을 지우려고 하면
현재 프로그램이 먼저 제거되기 전까지
기다리라는 팝업이 나오면서 제거가 불가능합니다.
이것도 상당히 짜증 나는 경우라고 할 수 있습니다.
GeekUninstaller 활용하기
이처럼 제어판 > 프로그램 제거의 경로로
프로그램을 삭제하는 과정의 여러 불편함들을
GeekUninstaller을 활용하여 해결할 수 있습니다.
GeekUninstaller프로그램을 실행하면
다음과 같이 프로그램의 목록을 확인할 수 있는데,
삭제를 원하는 파일을 우클릭하여 삭제하시면 됩니다.
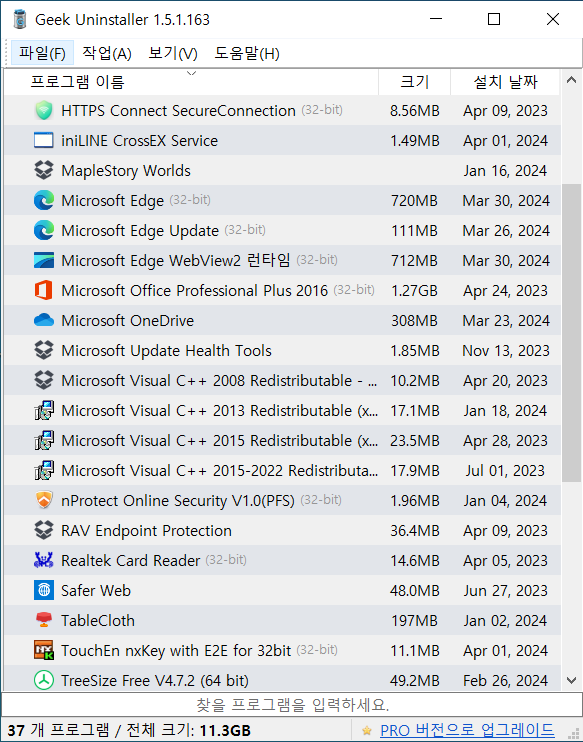
우클릭 > 삭제를 클릭하면 아래 사진과 같이
남은 파일 / 폴더 및 레지스트리 항목을 검색하여
C드라이브나 레지스트리에 남아있는
dump파일도 모두 삭제하는데,
오른쪽 사진과 같이 모든 파일을 선택하고
[마침]을 누르면 모두 삭제할 수 있습니다.


*MS 스토어 앱도 삭제가능!
또한 GeekUninstaller에는
마이크로소프트 스토어에서 다운로드한 앱들도
선택하여 삭제하는 기능이 있습니다.
마이크로소프트 스토어에서 설치한 앱들은
제어판에서 볼 수 없어서 삭제하기 불편한데요,
다음과 같이 보기 > Windows 스토어 앱을 클릭하면
MS 스토어에서 다운로드한 앱들을
쉽게 확인 및 삭제할 수 있습니다.
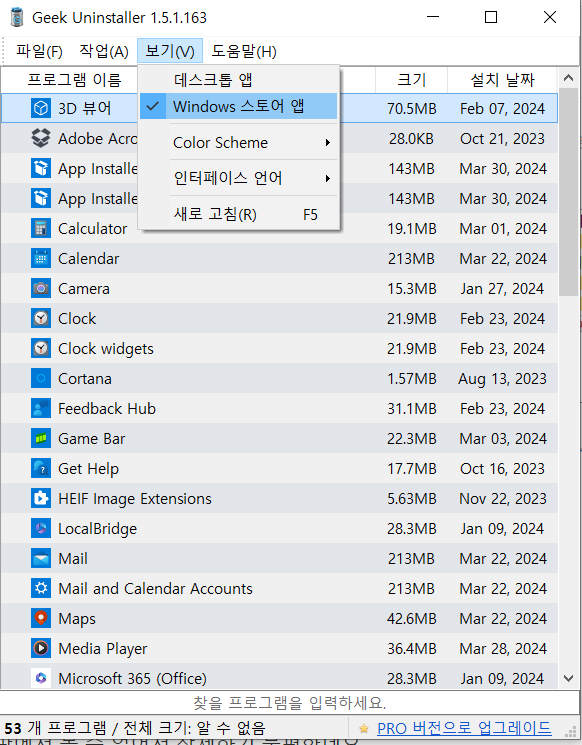
'IT 정보' 카테고리의 다른 글
| 인터넷 버벅거림, 평소보다 속도가 느릴 때 의심해 보아야 할 것은? (0) | 2024.04.11 |
|---|---|
| 인터넷 통신사 KT, 장단점 및 요금 선택 기준을 알아봅시다 (1) | 2024.04.05 |
| 맥북 성능 200% 끌어올리는 단축키 9가지 [맥북 팁 / 맥북 단축키] (0) | 2024.03.31 |
| 가성비 태블릿 추천 HEADWOLF HPAD5 [한글화 가능] (0) | 2024.03.27 |
| 알리 익스프레스에서 구매할 때 주의할 점, 꿀팁 (0) | 2024.03.27 |





댓글